Windows 10 Spelling and Typing text auto-correction Suggestions with AI

Intro
On iPhone or Android phones we are used to Auto-corrections suggestions and in our office apps we also have already very long the spell checking and auto-correction suggestions.
But did you know that in Windows 10 you can also enable Auto-correction text suggestions and spell checking?
Activate Spelling and Typing (text Suggestions)
You can activate it when you go to Setting -> Devices -> Typing and switch on the following options.
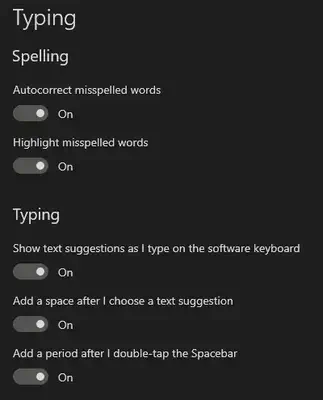
Spelling
So you have the option that when you spell a word wrong that it is corrected for you. When it don’t know how to correct the word the word get highlighted to bring it to your attention.
Typing
Here you have three options that you can configure
- If you want to see text suggestions when you type on a software keyboard.
- That there is added space behind the word you selected.
- When you double-tap on the Spacebar that there is added a period.
AI insights
The text suggestions have to come from somewhere and you guest it already of course they are done with AI from the cloud.
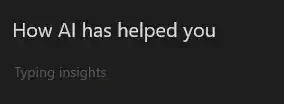
when you click on the ’typing insights’ you will get the overview page with information about for example Autocompleted words, Suggested word, Keystrokes saved, Spelling corrections, and Swiped words.
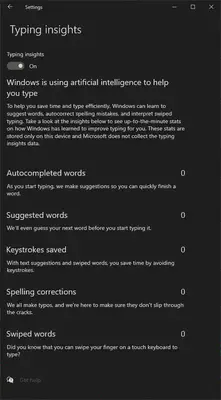
When you switch off and on the counters are all reset to zero.
Touch keyboard
When you use your Surface Pro 3 or my Surface Book 3 without the keyboard I can configure the following settings.
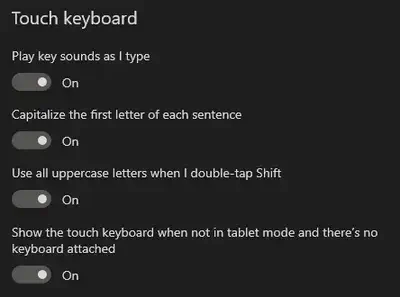
- Play key sounds as I type
- Capitalize the first letter of each sentence
- Use all uppercase letter when I double-tap Shift
- Show the touch keyboard when not in tablet mode and there’s no keyboard attached.
Hardware keyboard
Now you can configure the behavior for the hardware keyboard with the following options.
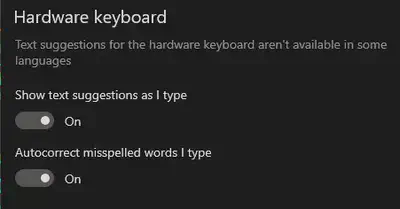
- Show text suggestions as I type
- Autocorrect misspelled words I type
Multilingual text suggestions
What is really nice that Windows 10 can recognize the language you are using and do suggestions for this language when you enable this.
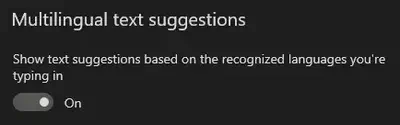
How it looks when using it
On the Windows Blog there was also blog item about it some time ago.
So I use there animated gif to show how it works with the touch keyboard.

Now I show you an example in notepad.
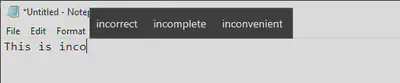
You see when I type it show the text suggestions.
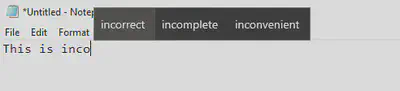
When I like the suggestion, I can use the cursor key UP to go to the suggested text and with the cursor key Left and Right I can select the right one and with pressing enter I can select it.
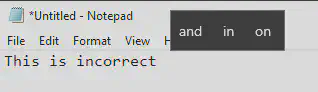
And then I suggest right away the next text suggestion without having typed anything yet.
Conclusion
I use it a lot when twitter on my Surface Pro 3, Surface Go or in other apps that support it. I miss it in VSCode that I use to write my blog, so now I use Grammarly todo spellchecking.